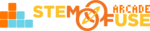Discover the School Admin Role
In this STEM Fuse Knowledge Library article, we'll cover everything you need to know about the School Admin role in Educate. Within your school, there may include the following types of users:
- School Admin - manages all users in school, creates classes for self and other teachers, view subscription renewal information, etc.
- Teacher - creates classes, manages assignments, manages quizzes, view student progress, add students, etc.
- Student - completes class learning materials, submits assignments, takes quizzes, etc.
Watch the video below to gain an overview on the School Admin role.
Creating New Users in Your School
School Admin users can create and import user accounts within Educate for your school. Read the instructions below to learn how to create and import user accounts in Educate for teachers and students.
Create a Single User Account
- Log into https://educate.stemfuse.com/.
- On the Dashboard page, scroll down to the Manage Users section and click Create Account.
- This allows you to create a single user account (student or teacher) within your school. Complete all the required fields and click the Create Account button.
- If you checked the Notify user of new account field, the user will then receive an account email to get started using their account in Educate.
Import User(s)
- Log into https://educate.stemfuse.com/.
- On the Dashboard page, scroll down to the Manage Users section and click Create Account.
- This allows you to create a single user account (student or teacher) within your school. Complete all the required fields and click the Import User(s) button.
- Use the provided CSV template to add user information to the column fields for the following:
- User Role - Identify whether the user is either Student or Teacher
- Username - List the username for the user (unique username or email works too)
- First Name - Type the first name of the user
- Last Name - Type the last name of the user
- Password - Identify the starting password for the user (they can update or a teacher can too)
- Email - Add an optional email (it is not required, but encouraged)
- Save the file to your device and load it into Educate.
- Click the Upload Users button to create all the user accounts.
Creating Classes
School Admin users can create classes for themselves or other teachers at their school. This type of user also has the ability to view all classes created within their school. Read the instructions below to learn how to create classes.
Create a Class of Your Own
- Log into https://educate.stemfuse.com/.
- Click on the All Classes tab in the menu navigation.
- Click on the Create Class link.
- Complete the fields (title, thumbnail, course) and leave the Class Owner field as your prefilled username.
- Click the Create Class and Manage Course button.
- Now, the class content available to students can be managed and students can be added as members to the class as well.
Create a Class for Another Teacher
- Log into https://educate.stemfuse.com/.
- Click on the All Classes tab in the menu navigation.
- Click on the Create Class link.
- Complete the fields (title, thumbnail, course).
- In the Class Owner field, type in the username of the teacher who the class will belong to.
- Click the Create Class and Manage Course button.
- Now, the class is created for that teacher. As School Admin, you can load students in the class for that teacher or allow teachers to do it for themselves as well.
Accessing Teacher Reports
School Admin users can generate teacher reports that allow them to see all teacher activity (# of classes, students, last login, etc.) within their school. Read the instructions below to learn how to generate a teachers report.
- Log into https://educate.stemfuse.com/.
- On the Dashboard page, click the Teachers Report link in the Basic Info section.
- On the Teachers Report page, you can view all activity and view information directly from here.
- To export a file of this report, click on the CSV button on the bottom left of the table.
Submitting a Support Ticket
School Admin users have access to all Knowledge Library articles (like this one!) and possess the ability to submit support tickets to our Support Center. Read the steps below to learn how to submit a ticket in Educate.
- Log into https://educate.stemfuse.com/.
- Select Support > Support Center from the menu navigation.
- Click the Create Ticket button to open a new ticket.
- Complete the required fields, check the terms and conditions box, and click the Create button.
- Our Support Team will respond to your ticket in the Support Center within 24 hours. Email notifications will be sent out regarding new responses, however, notifications will also appear in the platform.