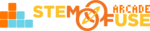Tutorial: Add Users to a Class
In this tutorial, we'll cover how to add members to a class. Before getting started, make sure you have created a class. You can learn how to do this in the Tutorial: Create a Class.
There are three types of users you can add to a class you've created:
- Class Admin - As the creator of the class, you are a Class Admin. However, if you are on leave or want another user to be able to manage the content in the course, you can add others as this user role.
- Student - Students are the learners within the course. They have the ability to submit assignments and take quizzes in the class.
- Teacher - If you work with a co-teacher or have a substitute teacher for a given time, you can add them as a teacher user to the class.
Now that we've covered the types of members that can be added to a class, let's dive into how to add them. There are four methods in which members can be added to a class. Choose the method that's right for you!
Import Students
Using a .csv file, you'll import all your students into the class. This method is ideal for students that do not have emails (ie. younger classrooms) and large classes to speed up the process!
- Open the class you're wanting to manage from your Dashboard > My Classes or the Classes menu item. To open the class, simply click on the title of the class or click the illustration icon.
- From the class options, click on Members.
- Click on the Import Students (.csv) option on the Members page
- Click the Download CSV Template link and follow the prompts to fill out and save the file.
- Note the selected Student User Type selection (roles can be changed later).
- Upload your .csv template file by using the Browse Your File Here field.
- Click the Upload Users button to import the students into your class.
- These users are now a part of the class!
Access Code
Students can easily add themselves to the class using the unique class Access Code. In this method, students create an account using the Access Code provided. This method is recommended for students with email addresses, as additional information will be sent to the emails attached to their newly created accounts.
- Open the class you're wanting to manage from your Dashboard > My Classes or the Classes menu item. To open the class, simply click on the title of the class or click the illustration icon.
- From the class landing page, note the unique Class Access Code. This can be copied and shared via email with your students or displayed on a whiteboard for in class settings.
- Once students have the access code, direct students to Educate and have them click on Create an Account.
- Students can now create their own accounts (including First Name, Last Name, Username, Email, Password) using the Access Code provided. Ensure that students aren't including any additional characters or spaces when typing in the Access Code.
- Once all user creation fields are complete, students should click Create My Account.
- These users are now a part of the class!
Invite Existing Users
If users are currently present within Educate, you can invite them to your class. This is ideal for students who have changed grades within your school or to add other teachers to your class.
- Open the class you're wanting to manage from your Dashboard > My Classes or the Classes menu item. To open the class, simply click on the title of the class or click the illustration icon.
- From the class options, click on Members.
- Click on the Add member from roster option on the Members page.
- Select the Teachers or Students your want to add to your class by checking the box next to their name and email.
- Check off the Role you'd like the user to have in the class.
- Click the Save button to add this user to the class.
Google Classroom Rostering
If you use Google Classroom and want to quickly roster your Google Classroom students into a STEM Fuse class, follow the instructions below.
- Open the class you're wanting to manage from your Dashboard > My Classes or the Classes menu item. To open the class, simply click on the title of the class or click the illustration icon.
- From the class options, click on Members.
- Click on the Add Members from Google Classroom option on the Members page.
- If you haven't already, Authenticate your Google Account by clicking the Google Sign in button and selecting your Google Account.
- Once Educate connects your Google Account, you will be able to Select the Google Class to Roster by checking the box next to the Google Classroom name and click the orange Add Members from Google Classroom button..
- You will receive a verification message confirming the amount of students that have been rostered. To view your newly added students, go back to the Members page of your Class to see a list of all students rostered.
- Once rostered, students won't need usernames or passwords to login to Educate and they can click the "Continue with Google" button to access their class material.
Explore these different options and let us help you select the right method for your class situation!