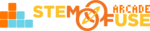Tutorial: Edit a Class
In this tutorial, we'll cover how to edit a class in Educate. There are several scenarios where you may want to edit a class in Educate. Here are just a few that may apply:
- Update the name of the class
- Edit the description of the class with new information
- Add an announcement to the description of a class
- Edit the Class Icon / Illustration of the class
- Disable the class for later use
Once a class has been edited and saved, those changes are instantaneous for others registered in the class. Watch the video below to learn how to edit an Educate class from your teacher account!
Only teachers in that class can edit it in Educate. Let's dive in to the steps to edit a class below:
- Log in to your teacher account and click on the Classes link in the user menu.
- Hover over the class you wish to delete and click the Edit button link.
- Make edits to the Title, Description, and/or Class Thumbnail for the class.
- If you'd like, you can also uncheck the Enable button to Disable the class.
- Click the Save Changes button to save the Class edits or Cancel to cancel those changes.
When a class is disabled, all students and data associated with that class is frozen until you choose to enable it. If a class has been disabled for a period of time, you can also delete the class via the Edit the Class options.