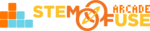Tutorial: Manage & Assign Content
In this tutorial, we'll cover how to manage and assign content in a class. Before starting this tutorial, make sure you have created a class. If you don't have a class created yet, check out the Tutorial: Create a Class. Once a class is created, you'll be prompted to manage the content within the class to make available to students.
To manage and assign coursework in a class, follow the steps below. Let's dive in!
- Open the class you're wanting to manage from your Dashboard > My Classes or the Classes menu item. To open the class, simply click on the title of the class or click the illustration icon.
- From the class options, click on Manage Course.
- Now, you can manage all the content in the course in one simple place! Here's some tasks:
- Show or Hide Content - Click the checkmark to show or hide content in a class (if checked, students will see it in their class).
- Assign Assignments - Manage Assignment due dates and instructions via the Settings button (this only appears next to items marked as Assignments).
- Assign Quizzes - Quizzes can be set to open and close on specific dates. You can also choose when to release Quiz reports via the Settings button (only available for Quizzes).
- Once you're done, click the Save Changes button (located on the bottom of the page).
It's that simple! You can also use the Select All / Uncheck All to quickly select or deselect all course materials for your students. Please keep in mind, if you want students to access something within a Unit, the unit itself must be shown to students! Save all your changes by scrolling to the bottom of the Manage Course tab in your class.
Depending on your class structure, make note of the following suggestions:
- Self-Paced Learning - Make all content available to students so they can work at their own pace
- Class-Led Learning - If your class is working through the course together, you can use the Show/Hide checkmark to control what content students can see to avoid students from working ahead.