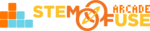Submitted by STEM Fuse Support
on
Tutorial: Using Assignments
In this tutorial, we'll explore how to use Assignments. Assignments can be assigned by students and used to collect student documents, digital work, and more. This content is provided throughout STEM Fuse courses and can be used in schools with both Microsoft Office or Google tools.
To access a course's assignments, be sure that you have created a Class first. To learn how, check out the Tutorial: Create a Class. Now, let's dive into all the functions associated with the Assignments feature.
Assign an Assignment
- Open the class from your Dashboard > My Classes or the Classes menu item. To open the class, simply click on the title of the class or click the illustration icon.
- From the class options, click on Manage Course.
- Now, locate an Assignment (column Type) and click the Settings button.
- Within the Assignment Settings, you can now add the following information:
- Allow File Types - Use this text field to provide your students with any additional instructions on the types of files or format you'd like the assignment submitted in. For example, indicate Google Docs link or Microsoft Word document for a given Assignment.
- Submission Deadline - Use the Date and Time Selectors to choose the date and time you'd like to set for the Assignment Deadline.
- Extended Deadline - If you'd like to extend a deadline for an Assignment, you can check this option.
- Completion Award - Identify the number of points you'd like to have for the given Assignment.
- Click the Save button to add the Assignment and its due date to the class.
View Assignment Submissions
- To view active Assignments, click on the Assignments menu item. Here, you'll see all active Assignments (ie. those that you've set due dates / points) in one place and you can filter by class.
- Locate the Assignment you wish to check and click the View Submissions button.
- Now, you can view the Submissions and the Pending tabs.
- Submissions - These are submissions that have been received from students.
- Pending - These are outstanding Assignments from students in the class.
Grade Assignment Submissions
- To view active Assignments, click on the Assignments menu item. Here, you'll see all active Assignments (ie. those that you've set due dates / points) in one place and you can filter by class.
- Locate the Assignment you wish to check and click the View Submissions button.
- For submitted Assignments, provide points and any additional remarks and click Save.
Send Reminders for Assignments
- To view active Assignments, click on the Assignments menu item. Here, you'll see all active Assignments (ie. those that you've set due dates / points) in one place and you can filter by class.
- Locate the Assignment you wish to check and click the View Submissions button.
- For pending Assignments, reach out to students by checking those pending students and add a Reminder Text message and click Send Reminder.
Assignments can be graded and reminders can be sent before, during, or after the Assignment deadline.