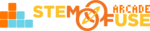Tutorial: Using the Support Center
In this tutorial, we'll dive in to how to use the Support Center. The Support Center is designed for teachers, staff, and school administrators to be able to quickly and easily receive support for all things Educate and curriculum related. Discover the several ways the Support Center can be accessed and used from your account!
Create a Ticket
If you have an issue or question, we're here for you! Follow the steps below to submit a Support Ticket:
- Click on the Support menu item (or click on the Create Ticket button above).
- Then, click the Create a Ticket button to open a ticket.
- Now, complete the following fields to fill out the ticket:
- Support Ticket Subject - This is the ticket title. You'll see some suggested articles appear if there are existing Knowledge Library articles that match your subject.
- Type of Issue - Select the type of issue (or the closest match).
- Course - If the issue is course related, select it from the list.
- Course Material or Content - If the issue is specific to a particular content, locate it here.
- Description - Describe the issue with as much detail as possible.
- File Attachments - Include any screenshots, files, or videos to help our Support Team better understand the issue.
- Once all required fields are complete, check the Terms & Conditions box and click Create to create the support ticket in the Support Center. This ticket is now considered open and our Support Team will respond within 24 hours of its submission.
Ticket Notifications
Once you've submitted a ticket, we'll let you know of any updates or responses! there are several ways to check your open tickets in the Support Center:
- Dashboard - On Dashboard, you'll see if you have any open tickets on the left side of your Dashboard in the SUPPORT TICKET area.
- Notifications - Any updates on your ticket (ie. responses, change of status) will come in the form of a notification via the Notifications item in your user menu (upper right).
- Support Center - Always feel free to click on the Support Center to view your open and closed tickets via the Support menu item.
Respond to Tickets
You can add additional comments and responses within your open tickets. Follow the steps below to do so:
- Click on the Support menu item or access the ticket via one of the Ticket Notifications options above.
- Then, review any new comments or response from our Support Team.
- If you'd like to respond to the ticket, scroll to the bottom of the ticket page and type in the text field to add your response and/or Upload some files (ie. images, videos, files) to help our Support Team assist you.
- Finally, click the Save button to save any new response.
Please allow up to 24 hours for our Support Team to respond - though, we'll likely be with you in minutes!