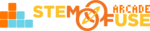Tutorial: Saving & Locating Files in Construct 3
In this tutorial, we'll cover how to save in Construct 3 using the Cloud and File save options, as well as how to locate saved files and open them in Construct 3. Depending on your school's devices, you might choose to use either Cloud or File save options.
Here are a few reasons why you might choose to save with each option:
- Cloud Save - You and/or your students use Chromebooks or you're familiar with Google Drive and use it on the regular. If students are regularly creating, sharing, and collaborating with files, this is the best option for you and your students.
- File Save - You and your students utilize PC or Mac and organize/access your files on your device. You're okay manually saving your files after each session and know how to find files on your device. If your Internet connection isn't solid, this a great option for you and your students.
Watch the video to learn how to save files to the Cloud or your device with Construct 3.
We've also provided the written steps below:
Cloud Options
Opening Files from the Cloud
- Go to https://editor.construct.net/
- Log in to your Construct 3 account
- Click on the Cloud button
- Select your Cloud Service (ie. Google Drive, OneDrive, or Dropbox)
- Search for the folder where the file is stored or the name of the file
- Select the .c3p or .capx file and click Open
- The file will now load in Construct 3
Saving Files to the Cloud
- In your opened file, click Menu > Project > Save As > Cloud Save
- Choose where you want to save the file and click Save
- If overwriting an existing file, select the file and click Save
Local File Options
Opening Files from Your Device
- Go to https://editor.construct.net/
- Log in to your Construct 3 account
- Click on the File button
- Locate the file on your device (wherever you saved it; likely Downloads folder)
- Select the .c3p or .capx file and click Open
- The file will now load in Construct 3
Saving Files to Your Device
- In your opened file, click Menu > Project > Save As > Download a Copy
- A file will now download to your device; where is determined by your browser settings
- To check your browser Download settings, go to chrome://settings/downloads (if using Chrome) and make note of the folder on your computer where your downloads from the web are going to.
Troubleshooting
Here are a few tips and tricks when troubleshooting save options with Construct 3.
- If you're experiencing issues with the Cloud save option, use the local file save option instead. You can still download a copy of the file to your computer and manually upload that file to your Cloud service (ie. Google Drive) if you'd like.
- If you closed out of your project without saving, try checking your Recent Projects (on the home page of https://editor.construct.net/ to see if it saved there. Unfortunately, unless you're autosaving to the Cloud, there are no file recovery options.
- If you are Cloud saving your files, it's important that you put your Construct 3 files in an easy to find folder. That way, you can easily search by the name of the folder and find the files inside.
- STEM Fuse and Construct 3 (Scirra) are not responsible for missing or lost files. If a student does not properly save using the Cloud or File save options, there is nothing we can do to assist in this situation.
For additional information on Construct 3's save options, check out their articles here and here.